How To Upload And Share A Podcast From Garageband
Few things accept changed the landscape of audio production like Apple's GarageBand, released in 2005. Every bit a free app included with macOS and iOS, it's been a crucial offset footstep in the burgeoning careers of many hereafter home studio pros (this writer included).
Together with other free audio apps like Audacity, GarageBand has helped fuel the meteoric growth of podcasting by lowering the barrier to entry for recording quality sound.
It'southward an intuitive and user-friendly app to record, edit, mix, and export podcast episodes with pro-level quality.
If yous're a Mac user ready to start a podcast in GarageBand, look no further than this guide!
Notation - This tutorial is for the Macbook/iMac version of GarageBand. This process will still work if yous similar to edit your podcast on an iPad or iPhone, just know that there are fewer editing functions bachelor on the mobile version of GarageBand.
If you lot can't discover GarageBand on your MacBook or iMac, yous tin can download it for free in the App Shop.
Step 1 - Gear up upwardly a template
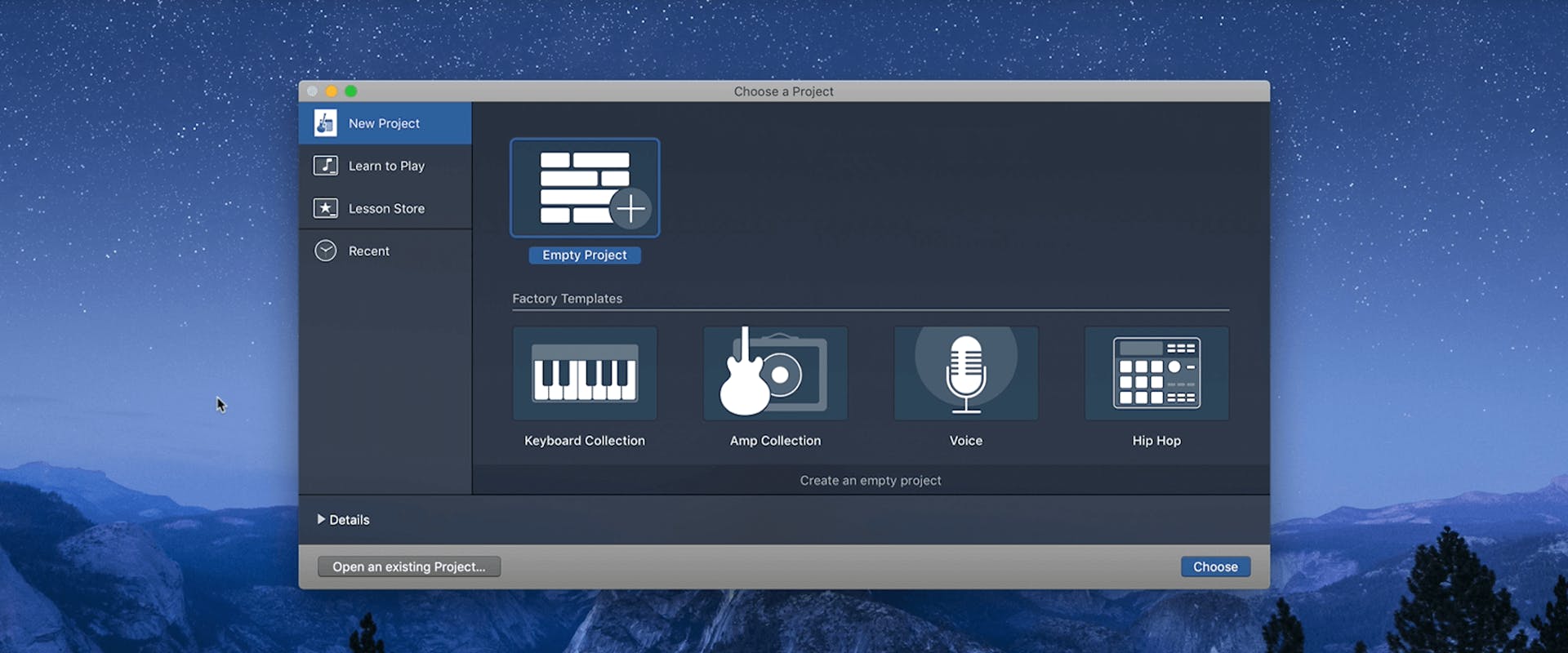
When you first open GarageBand, it will give you lot the option to create a new GarageBand project either from a Factory Template choice or as an Empty Projection. You'll exist creating a custom recording template, and then choose 'Empty Projection.'
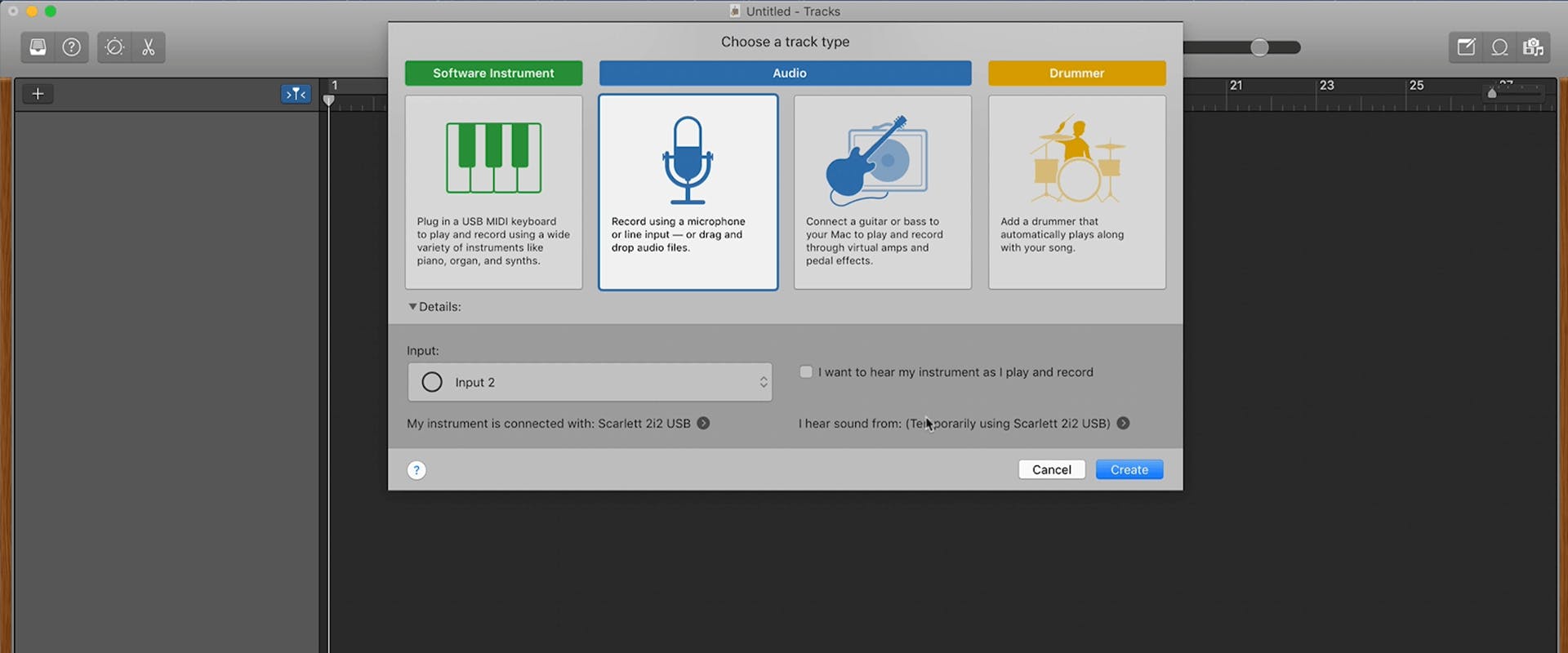
In one case the main GarageBand window opens, information technology volition prompt you to add your starting time runway from a selection of track types. Choose 'microphone' and select the input your mic is continued to, then tap 'Create.' Your rail volition appear in the workspace in the upper correct (default proper noun 'Audio 1'), next to Garageband'southward Library section and to a higher place the settings for that track. Experience free to close the library section for now. Yous can verify and, if necessary, edit your microphone input settings under the Recording Settings tab at the bottom.
How robust you lot make your template is upwards to you. If your typical setup includes multiple microphones, click the "+" icon at the top left and repeat these steps to create new tracks for each additional channel. Make sure to assign the right inputs in Recording Settings for each audio track you create. You may also want to go ahead and include tracks for whatever music or audio effects you regularly use in your episodes. Do the same thing for these, calculation an audio microphone track, merely set the input to 'None' since y'all will non exist recording to these tracks. If you want to customize farther or differentiate your tracks, you lot tin can rename them by double-clicking on the track title, and y'all tin can fifty-fifty change the runway icon past right-clicking on the default bluish waveform.
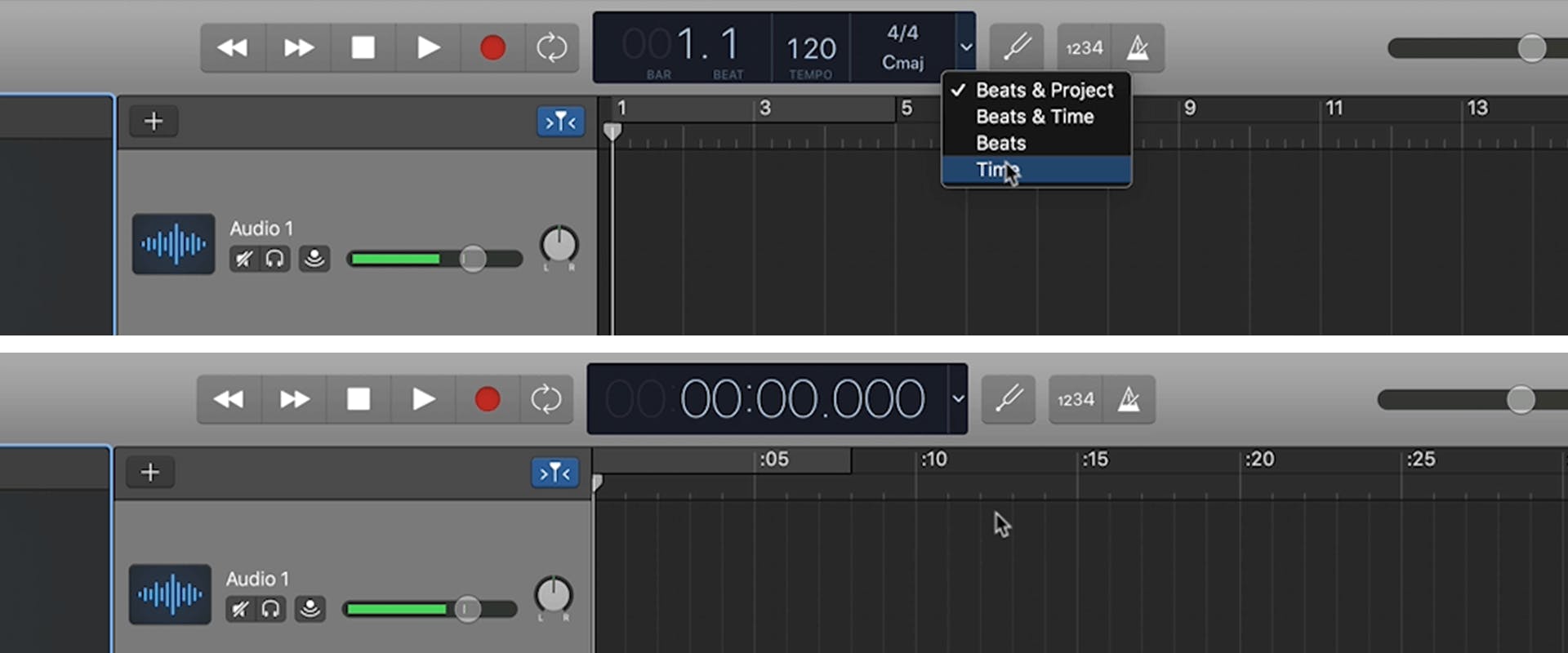
Next, nosotros'll turn our attention to the Transport section at the top. By default the Send section displays music project data similar beats-per-minute, key, fourth dimension signature, etc. that doesn't utilize to podcast recording. To simplify the display, choose 'Fourth dimension' from the send dropdown menu. You'll discover the workspace filigree switch from beats to timecode. Turn off the metronome and count-in features to the right of the transport display simply by clicking on them – y'all'll see them gray out.
From hither, you lot'll save your recording template to your desired hard drive location using File > Save As.
Step two - Recording in GarageBand
Now that your recording template is set up, it'southward fourth dimension to put it to apply!
When you open up your template, you'll immediately want to 'Save Equally' a new file so that you don't accidentally change any settings or record audio into the template file. Information technology can exist helpful to recall through your file system earlier you become too many episodes in. Consistent naming conventions and folder construction will simplify your podcasting life.
Now that you've saved your new project let's get started. Depending on whether you're recording solo or with one or more guests, you'll use either a single rails or multitrack setup.
Single track recording
If you're recording a solo podcast all you'll need to do is hit the record button in the transport (or utilize the keyboard shortcut R). Double-cheque that your mic settings for the track are right and record a test to make sure your levels are adept. If yous're too loud or besides soft, adjust the input gain on your interface to compensate. Yous want to exist loud enough to hear yourself clearly, but not so loud that the meters are hitting yellow or ruby territory.
Multitrack recording
If you're recording a multi-person podcast you'll likely want to record each person on their ain track. This allows for greater flexibility in mixing down the line by keeping each sound source separate.
To add an additional rail, click the + symbol in the top left corner. You'll select 'microphone track' once more, but this time you'll want to choose the appropriate input for each additional mic (input ii, input 3, etc.). Click 'create.'
With your additional rails added, information technology's a good idea to rename each rail by speaker – "Travis," "Rick," etc. – to avert whatever confusion.
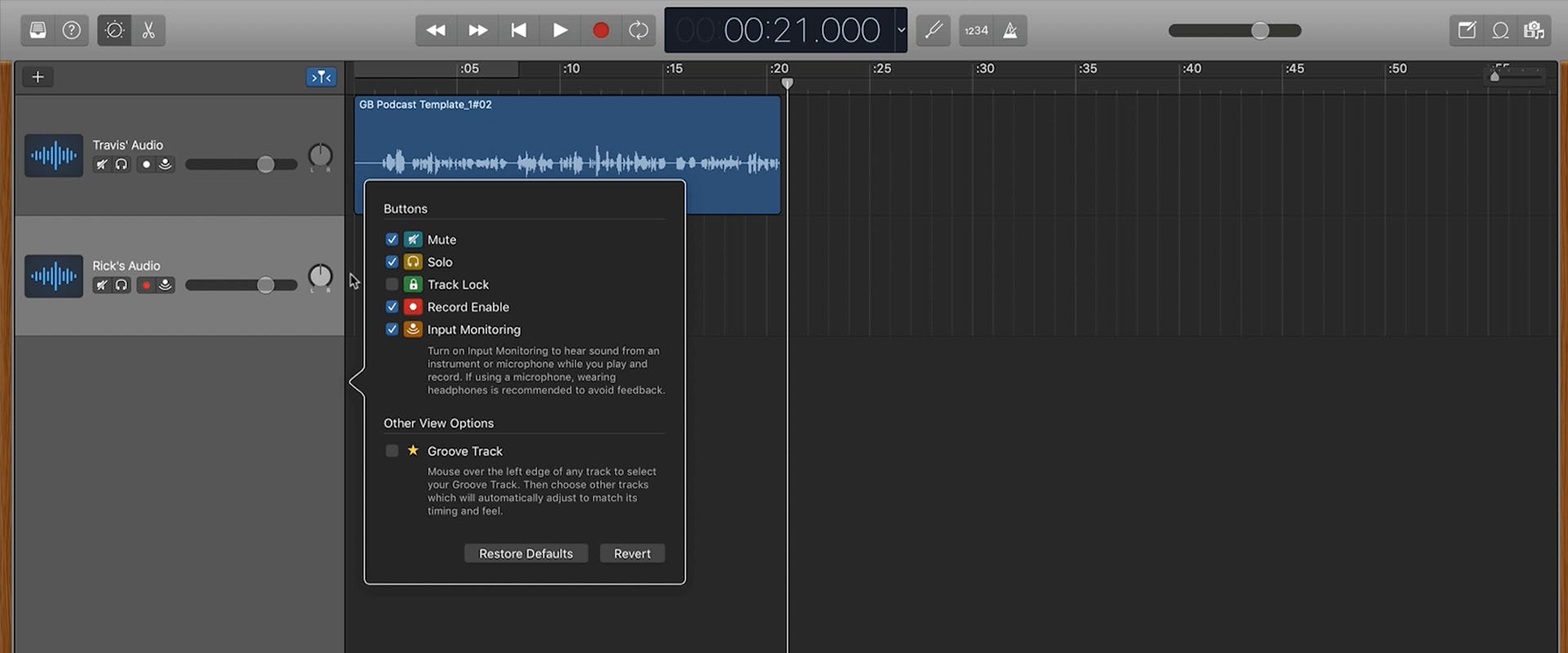
By default, GarageBand just records to one track a time. To enable multitrack recording, go to the menu bar and cull Track> Configure Track Header. You can also right-click on any track and cull Configure Track Header or employ the keyboard shortcut choice+T. In the dialog that opens, tick the box next to 'Record Enable' to toggle it on. This will add the tape-enable push to each track.
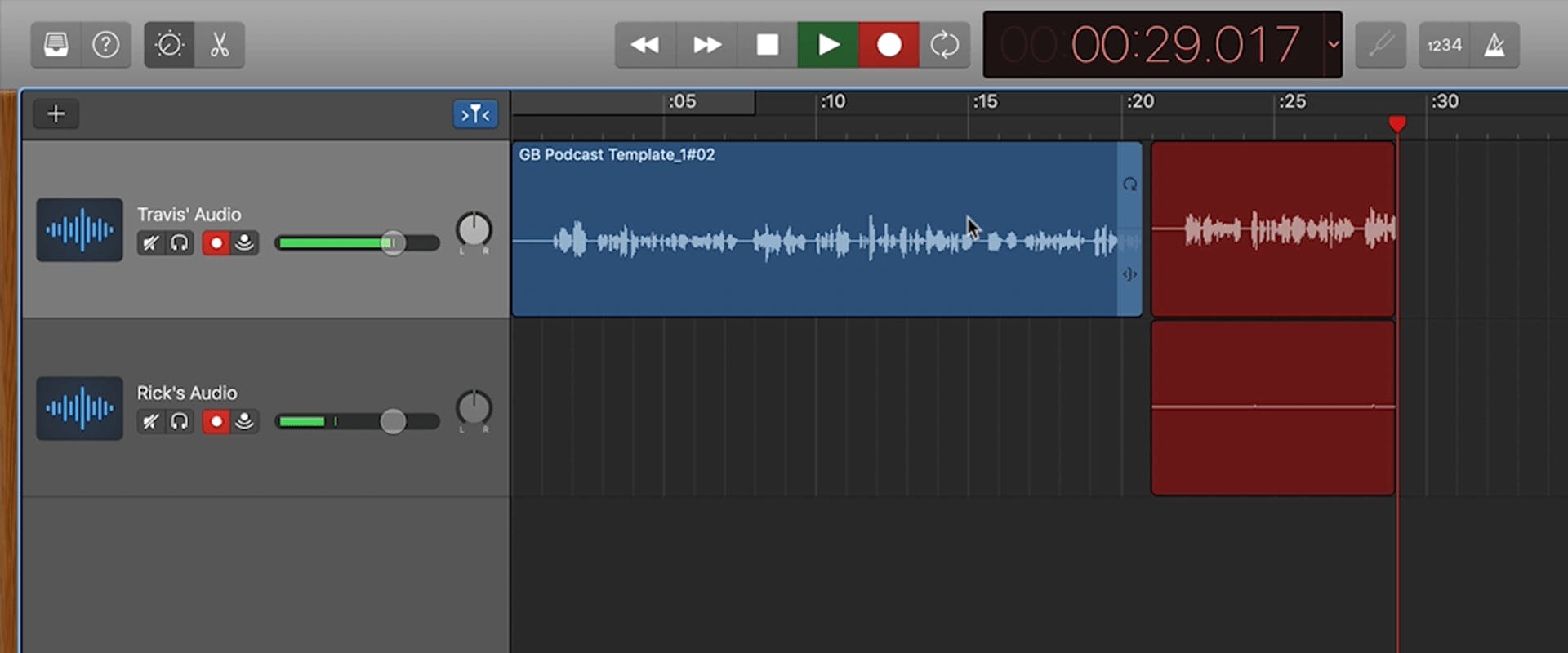
When you're set to offset, toggle on the record-enable button on each track you want to record. They'll begin flashing, indicating that the tracks are armed. To disarm a runway, click the tape-enable button once again. Any armed tracks will record simultaneously when you press the record button.
Note – if you lot are unable to arm multiple tracks, double-check your Recording Settings for each and make sure you take selected divide inputs. GarageBand volition not record the aforementioned input to multiple tracks.
Make sure you have your outline or interview questions handy, accept a sip of water, and start recording!
Pace iii - Editing in Garageband
In one case your recording is complete, the next step toward finishing your podcast is to edit it. Nosotros'll focus on GarageBand-specific tips here, but check out How to Edit a Podcast: The Stride-past-Step Guide for a more comprehensive overview of podcast editing.
In addition to but dragging sound regions around in the workspace, there are a few bread-and-butter tools in GarageBand that will do most of the heavy lifting in your edit. Let's walk through them.
Trim
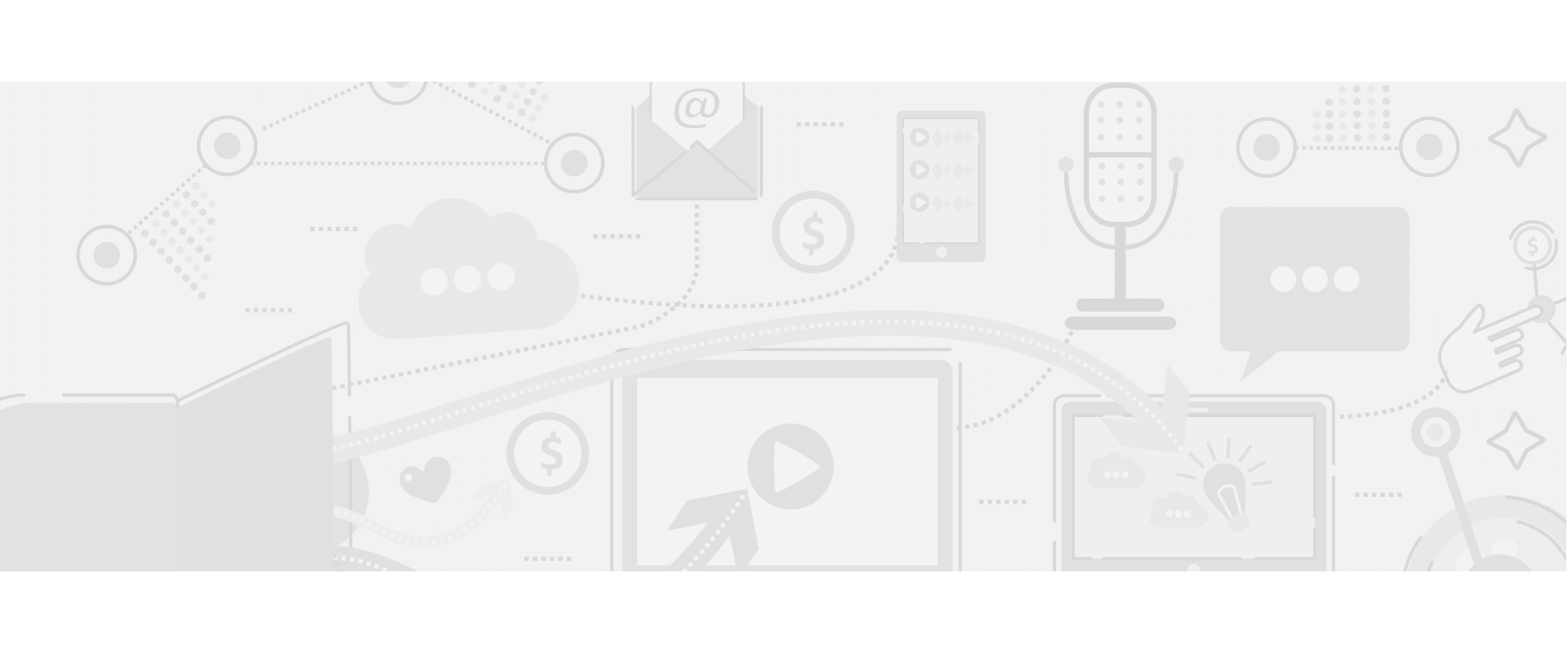
The trim tool allows you lot to shorten an audio clip by dragging in from the edge (to reveal previously trimmed audio, elevate the edge back out). The trim tool in GarageBand appears when you hover your cursor over the lower right edge of an audio region.
An instance use case might exist that your intro music is longer than you need it to be. Using the trim tool, you can shorten the intro music region to an appropriate length.
Split Regions At Playhead
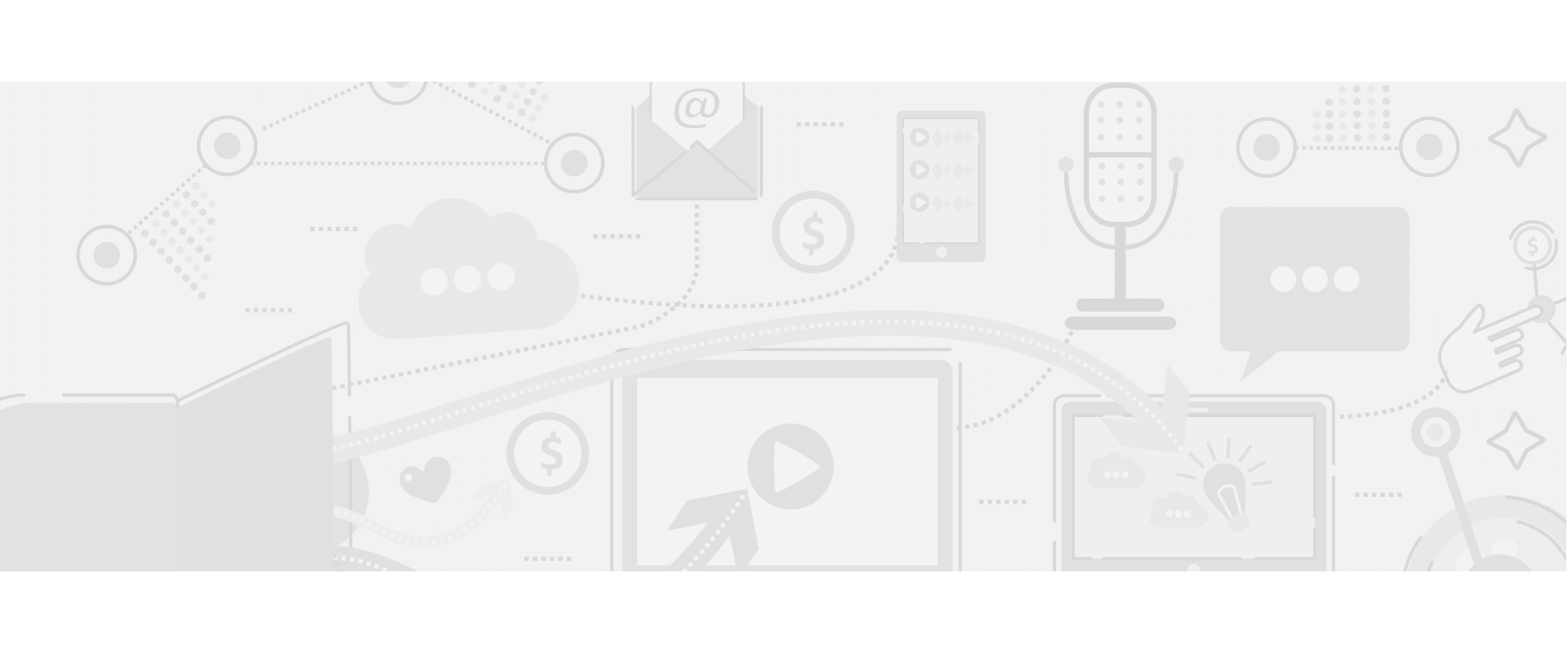
Another essential editing characteristic in GarageBand is the Split Regions at Playhead tool, attainable from the menu bar via Edit > Split Regions at Playhead or using the keyboard shortcut Command+T. With this tool, any selected region will divide into ii separate regions, which can then be independently moved, trimmed, etc.
An excellent time-saving feature to use in conjunction with this is Edit > Delete and Motion. Let's say you lot have a few seconds of an interview that you want to delete from your edit. You could isolate the offending region via Split Regions at Playhead and delete it, then close the resulting gap by dragging everything that follows to the left. Delete and Move performs those 2 steps at in one case, both removing the region you don't want and moving the regions that follow automatically.
Automation
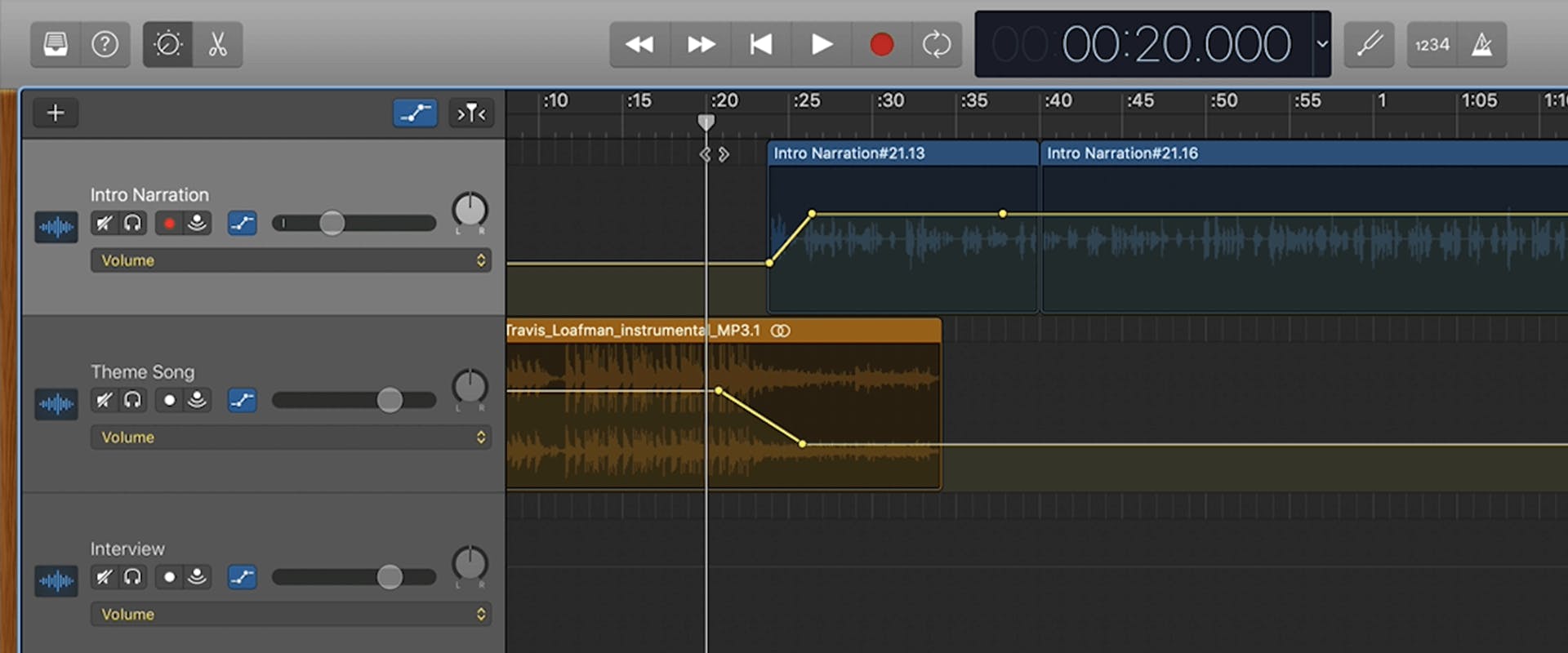
One time you've trimmed an audio region or used the Divide at Playhead tool, the result may exist a truncated clip that stops abruptly. GarageBand doesn't have a Fade tool like many other DAWs, so you'll demand to apply automation to create volume changes.
To access volume automation, employ the keyboard shortcut A or from the menu bar choose Mix > Evidence Automation. GarageBand defaults to show volume automation, merely you can also automate many other parameters by selecting from each track's dropdown card.
With automation visible, click anywhere on a region in the workspace to create an automation node. A bright yellowish line will appear, and you can add additional nodes. Elevate a node down or up to decrease or increase the volume level for that rails at the given moment.
Editing Music in GarageBand
GarageBand is, outset and foremost, a music editing software. You can apply each of these techniques to royalty-gratuitous music tracks (recollect Intro and Outro segments) and also create your very own music tracks as well.
Y'all can tape real instruments (similar a guitar or drum kit) or use i of the virtual instruments that come with GarageBand (like synth, keyboard, or 1 of the software instruments). Merely add a new instrument rails for each layer and experiment with creating your very own theme music.
Pro Tip - Apple Loops are prerecorded musical phrases or riffs in the Loop Browser that y'all can employ to hands add drum beats, rhythm parts, and other sounds to a projection. These loops contain musical patterns that can be repeated over and over, and tin be extended to fill whatsoever amount of time.
We recommend composing any music tracks in a carve up GarageBand project and so you can focus on dialing in the perfect tune without information technology being impacted by the other parts of your podcast episode.
Footstep iv - Episode Assembly and Mixing in GarageBand
Once you've edited your recorded content to your liking, you'll need to arrange and mix the tracks into a cohesive episode. There is no uniform fashion to do this, but information technology's mostly a best practise not to put multiple types of audio on the same runway. Music, sound effects, and each phonation, for instance, should be kept on their own tracks.
Arranging Your Tracks
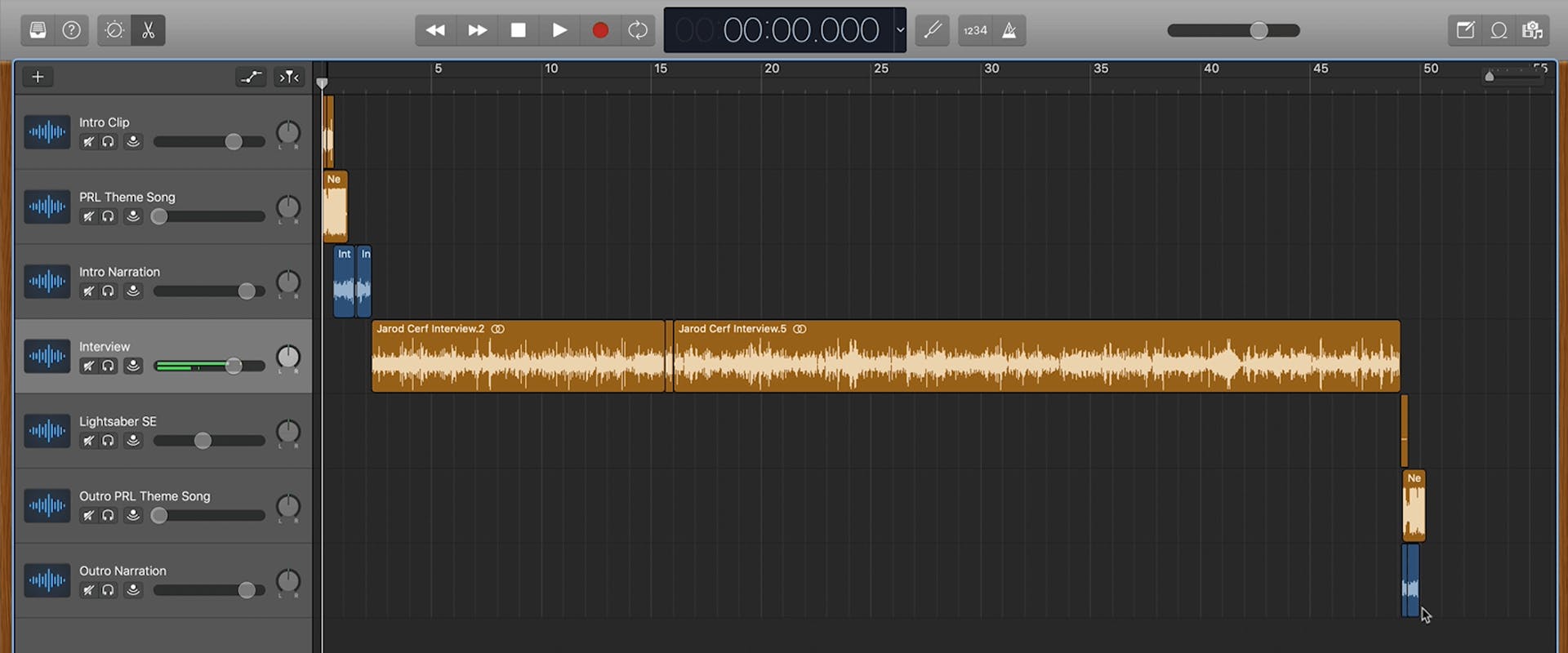
One option to get you started is to arrange your sound tracks chronologically, beginning at the tiptop. In this example, we have an intro prune taken from the interview that starts the episode, followed by theme music on a rail just below, then intro narration, then the interview itself, and so on. This arrangement affords a level of visual organization, with sound cascading from top left to bottom right.
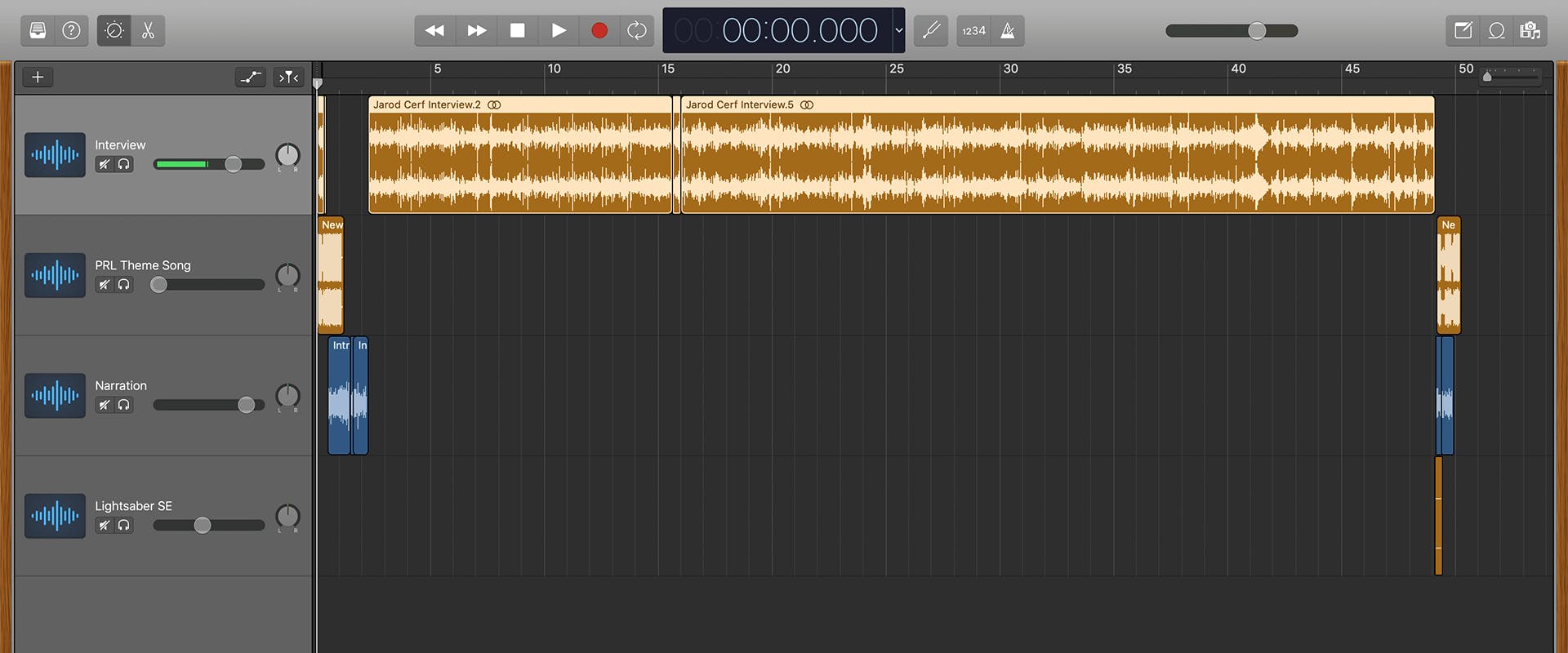
Another option is to use one track per sound source so that whatever track-level effect processing yous exercise (EQ, compression, etc.) only has to be set in one case. In this setup, the intro prune would be on the same rail equally the interview, since they're from the same source. Intro and outro narration would exist on ane rails, assuming both segments were taken from the same recording. Intro and outro music could potentially exist on the aforementioned track if you're not using different processing on them. In addition to rail-level effects, this approach can minimize the number of tracks you employ in your mix and save vertical real manor in your workspace.
Mixing Your Tracks
At its eye, mixing is simply the process of striking a proficient residual between the levels of your dissimilar tracks. You want to avert extreme differences in volume equally your listeners move from intro music to narration to the interview, etc. We recommend using the vocalisation level of your recording as the baseline for setting other levels – music, sound effects, etc.
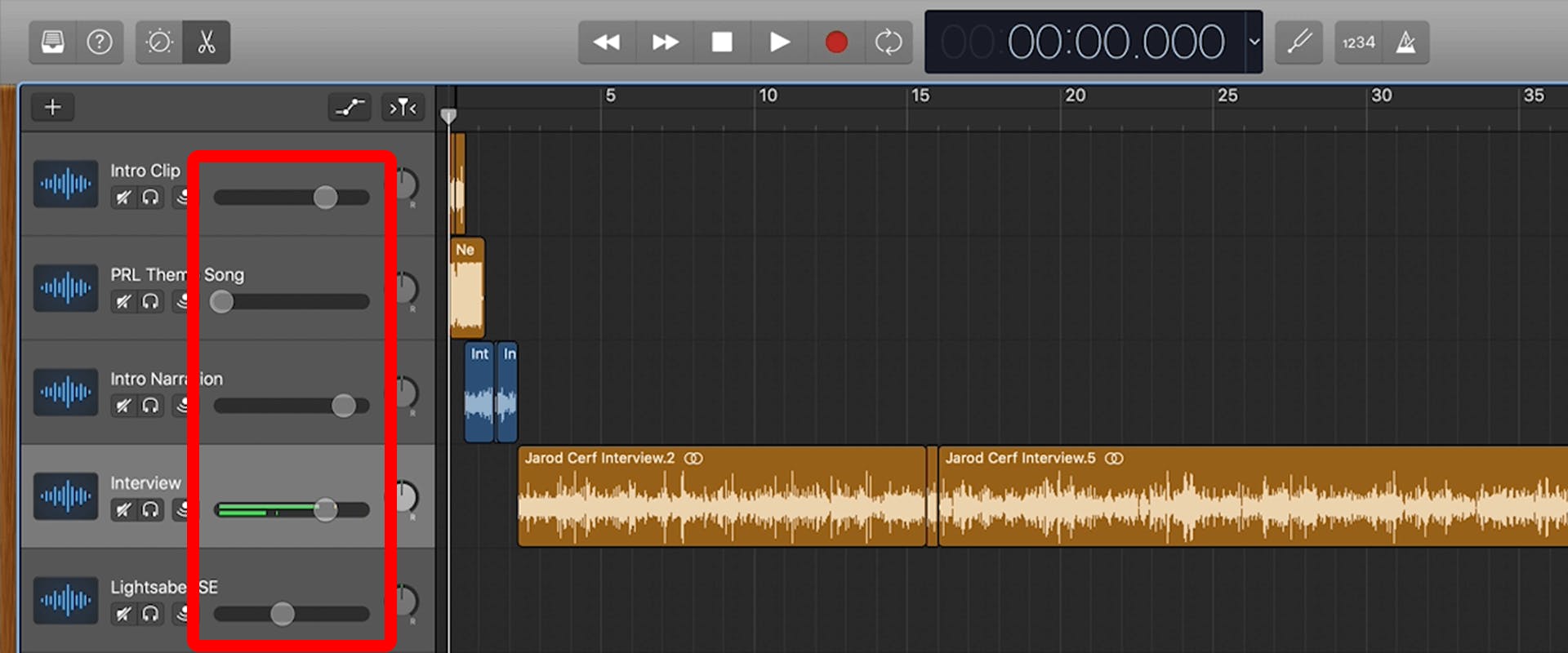
In GarageBand, each track has a metered volume slider in the track header. Heed to your episode content and brand sure the vocalisation levels are triggering a healthy green on the meter. If they're reaching yellowish or red, plow them down appropriately. Next, prepare any intro or outro music to a level that sounds consistent with the vocalism level – non significantly louder or softer. Do the aforementioned with any sound furnishings, narration, and so on. Balancing the book of each track in this mode will give you what'south called a static mix.
Once you've set your static mix (overall volume for each rails), you can leverage the power of automation. Add volume automation to music to dip it under your intro narration or to fade the level out smoothly and gradually. If there are any cuts in your audio that crusade a pop or click, yous can utilize the GarageBand automation "crossfade" trick to eliminate them.

Next, you lot may want to use audio processing plugins like EQ or compression to shape the tone or dynamic range of your material. Don't go overboard – a "less is more" arroyo is recommended in nearly cases. Make sure that whatever furnishings processing doesn't add together or subtract volume from your static mix – those levels you liked at the outset are your true northward. Some plugins include an output control to raise or lower the volume dorsum to its unprocessed level, but y'all can also use Garageband'due south Proceeds plugin, located under the 'Utility' section of the plugin list.
If yous're looking for even more mixing and mastering capabilities, consider upgrading to Logic Pro 10, Apple tree'southward pro-level audio editing software (available in the app store).
Step v - Export your podcast
Before you consign your terminal episode, hit the play button and listen to each segment of the episode to look for whatsoever mistakes you might have missed during the editing procedure. When you're pleased with the mix, the next footstep is to export it as a unmarried audio file to upload to your podcast host for distribution.
In the menu bar, click Share > Export Vocal to Deejay. A dialog volition open where yous can name your file, choose a destination for it, and select your export format (wav, mp3, etc.) and file quality. Click 'Consign,' and GarageBand will export your mixed file to disk.
It's worth noting that mp3s are a preferred format for podcasting because of their compressed file size. Smaller files = quicker downloads and a better listener experience. However, to ensure the all-time audio quality, you lot should withal consign an uncompressed .wav file. Your host and mastering services like Auphonic will automatically transcode your file to mp3 during their process, so if you're unsure of the ins and outs of file formats, it's best to upload at a higher quality and let them handle information technology.
With your file exported, become for a cup of coffee or a walk to refresh your ears. Come back when you're fix & listen through the episode for quality control. Once you're satisfied, upload to Auphonic or directly to your host for distribution and look for the fan mail service to striking your inbox.
Source: https://www.buzzsprout.com/blog/garageband-podcast-tutorial
Posted by: munzwhishill.blogspot.com


0 Response to "How To Upload And Share A Podcast From Garageband"
Post a Comment